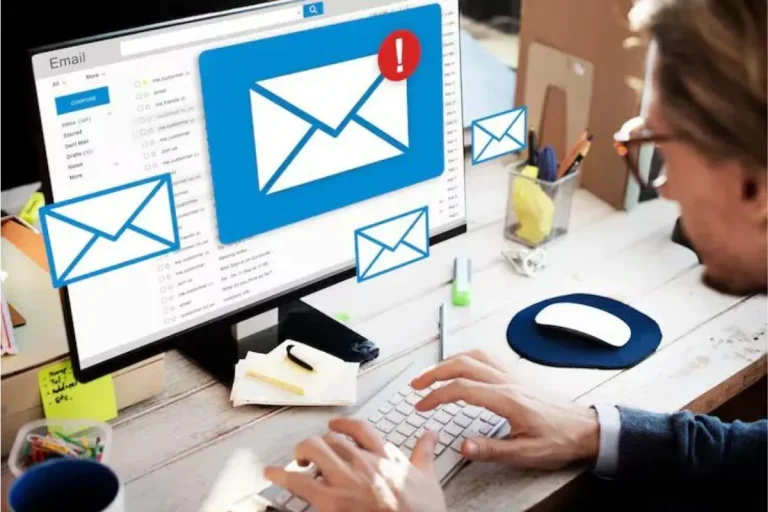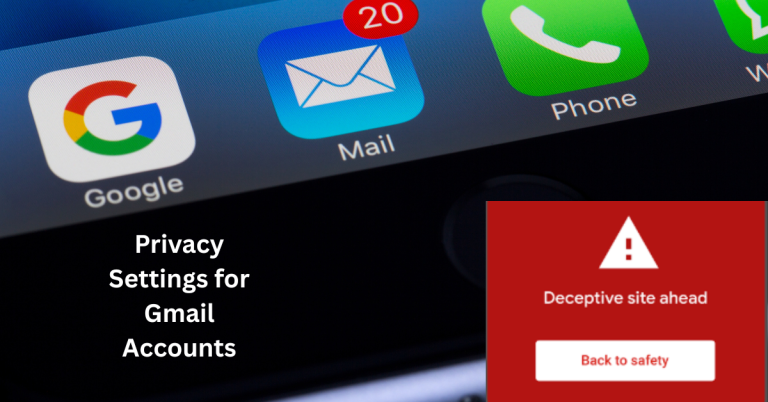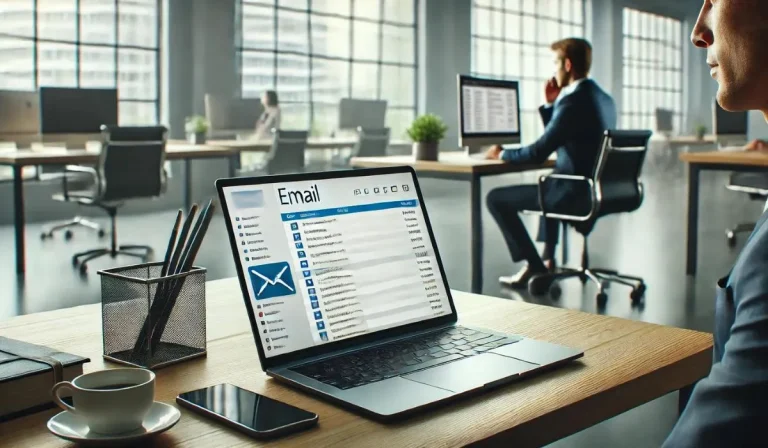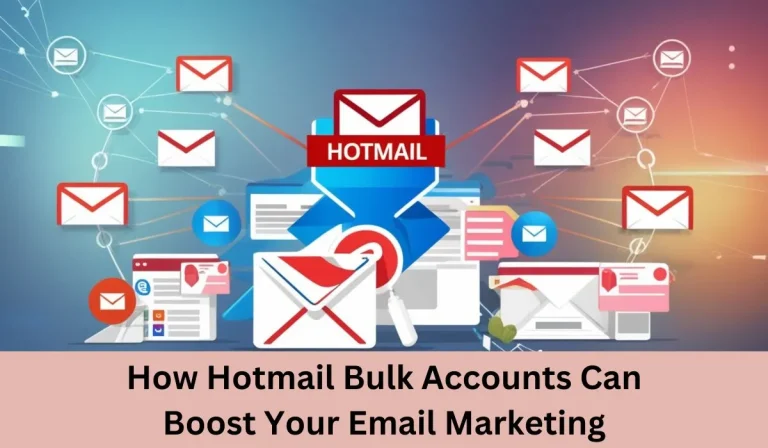In today’s digital landscape, safeguarding your online accounts is more crucial than ever, especially when dealing with bulk purchases of Outlook accounts. Changing the default passwords on these accounts post-purchase is a vital step in protecting sensitive information and maintaining robust account management practices. Default passwords can be easily compromised, exposing your accounts to unauthorized access. This comprehensive guide will explain why password changes are necessary and provide a detailed step-by-step process for updating your Outlook account passwords effectively.
Understanding the Need for Password Changes
When purchasing bulk Outlook accounts, many come pre-loaded with default passwords that can be predictable or easily guessed. These default settings present significant security risks, allowing potential attackers to gain unauthorized access with minimal effort. Moreover, if multiple users have access to the same account, the risk of account management inefficiencies increases.
By promptly changing passwords, you not only secure your accounts but also enhance the overall management process. This proactive approach minimizes vulnerabilities, enabling you to maintain control over sensitive data and communication.
Step-by-Step Instructions for Changing Passwords
Step 1: Log into Your Outlook Account
To begin, navigate to the [Outlook sign-in page](https://outlook.live.com/). Enter your account credentials—your email address and password—to gain access to your inbox.
Step 2: Access Account Settings
Once logged in, locate the account settings menu. This is typically represented by a gear icon located in the upper right corner of the screen. Click on the gear icon to open the settings dropdown menu.
Step 3: Find Security Settings
From the settings menu, scroll through the options until you find “Security.” Clicking on this will lead you to various security features related to your account, including password management.
Step 4: Change Your Password
Select the option to change your password. You will be prompted to enter your current password, followed by your new password. Here are some essential tips for creating a strong password:
– Use a mix of character types: Combine uppercase and lowercase letters, numbers, and special characters.
– Aim for length: A password should be at least 12 characters long to increase complexity.
– Avoid personal information: Steer clear of easily guessable details like birthdays, names, or common phrases.
– Consider a passphrase: Using a memorable sentence or combination of words can enhance security while remaining easier to remember.
Managing Multiple Outlook Accounts
For those managing numerous Outlook accounts, keeping track of passwords can become challenging. Utilizing password management tools, such as LastPass, Dashlane, or 1Password, can greatly simplify the process. These tools securely store and encrypt your passwords, allowing you to generate strong passwords easily and access them conveniently when needed.
Additionally, consider establishing a standardized password protocol for your organization to ensure consistency and security across all accounts.
Security Best Practices After Changing Passwords
Once you’ve successfully changed your passwords, it’s essential to adopt additional security measures:
– Enable Two-Factor Authentication (2FA): This security feature adds an extra layer of protection by requiring a second verification step, such as a code sent to your phone or generated by an authentication app.
– Regularly Update Passwords: Make it a routine to change passwords every few months. Regular updates minimize the risk of long-term unauthorized access.
– Monitor Account Activity: Regularly review your account activity for any unusual behavior, such as unfamiliar logins or changes to your account settings. If you notice anything suspicious, take action immediately to secure your account.
Common Issues and Troubleshooting
During the password change process, users may encounter a few common issues. Here are some frequent problems and their solutions:
– Forgotten Current Password: If you can’t remember your current password, use the “Forgot Password?” link to initiate a password reset. Follow the prompts to regain access to your account.
– Issues Receiving Verification Codes: If you’re not receiving the two-factor authentication codes, check your email spam folder or ensure your phone settings allow notifications from authentication apps.
Conclusion
In conclusion, securing your Outlook accounts through regular password changes is essential for protecting sensitive information and enhancing account management. By following the outlined steps and embracing best practices, you can significantly improve your security posture and mitigate risks associated with account vulnerabilities.